You can create beautiful, Impactful, Inspiring presentations with Google Slides.With Google Slides you can create, edit, and collaborate the presentations wherever you are for free. You can access, create, and edit your presentations from your phone, tablet, or computer even in offline.Google Slides app can be downloaded to android and iPhones and iPads. This app helps in the creation of slides when you are Offline.
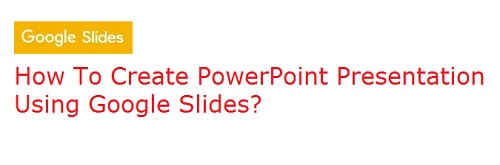 |
| How To Create Powerful Presentations Using Google Slides? |
With the variety of presentation themes, hundreds of fonts, embedded video, animations etc., you can make your ideas shine with Google Slides.You can convert PowerPoint files to Google Slides and Google Slides to PowerPoint files without worrying about the formats. You can open, and edit, or save Microsoft PowerPoint files with the Google Slides app.
Here is procedure to create powerful presentation with Google Slides:
- Open Google Slides by clicking here and sign in with your Gmail and Click on the menu on the left to switch to your Google Slides.
- Otherwise, Sign in with your Gmail and Click on the Google Apps button on the right top corner and press on more button, you will be directed to google docs page and Click on the menu on the left to switch to your Google Slides.
- Start a New Presentation by pressing on the Add New Presentation Sheet below the start a new presentation heading.
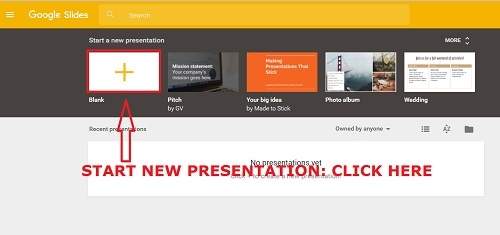 |
| How To Create Powerful Presentations Using Google Slides? |
- Create New Presentation by writing in the click to add a title and click to add subtitle. You can use different types of themes on the right side to make the slides more attractive and beautiful.
 |
| How To Create Powerful Presentations Using Google Slides? |
- Make use of menu bar which includes File, Edit, View, Insert, Slide, Format, Arrange, Tools, and Help to create a simple or sophisticated presentation.
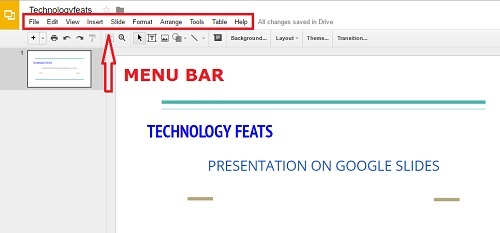 |
| How To Create Powerful Presentations Using Google Slides? |
- Add extra features to the Slides in the form of Adding Images, Zoom, shapes, selecting line, Paint format, Undo or Redo, Giving Print etc., by using the buttons bellow the menu bar.
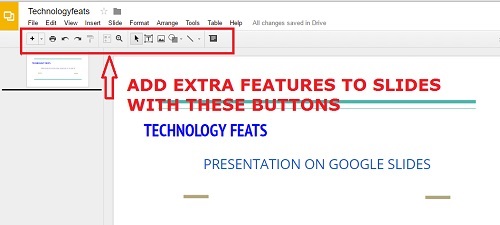 |
| How To Create Powerful Presentations Using Google Slides? |
- Almost all the features of Microsoft PowerPoint Presentation are available in Google Slides to prepare most beautiful and inspiring presentations.
- Apart from these, there are many templates regarding Education, Work, and Personal. Choose from a wide variety of pitches, portfolios and other pre-made presentations such that all are designed to make your work much easier and better.
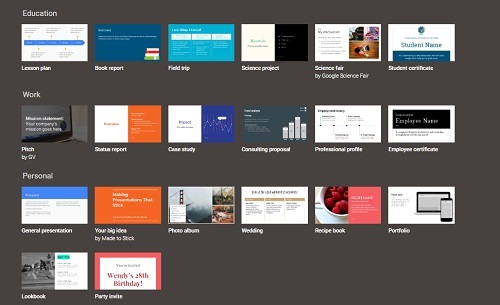 |
| How To Create Powerful Presentations Using Google Slides? |
- All changes you made to the slides will be automatically saved.
- You can move the file to Google Drive Folder by making use of move to folder.
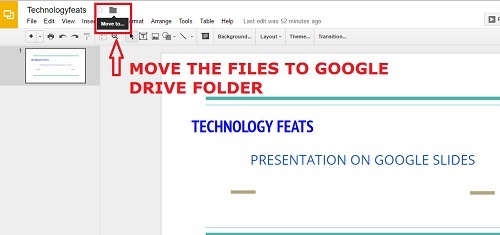 |
| How To Create Powerful Presentations Using Google Slides? |
- Find all the saved presentation slides by using the file picker. With file picker, browse any folders that you have set up in google drive.
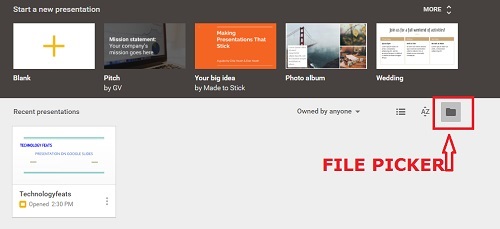 |
| How To Create Powerful Presentations Using Google Slides? |
- Search any presentation created with the help of search bar.
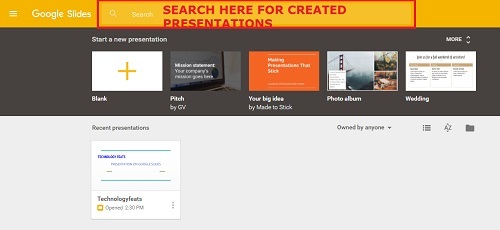 |
| How To Create Powerful Presentations Using Google Slides? |
- Share the created slides or the existing presentations to invite others to view, comment on or edit with you at any time.
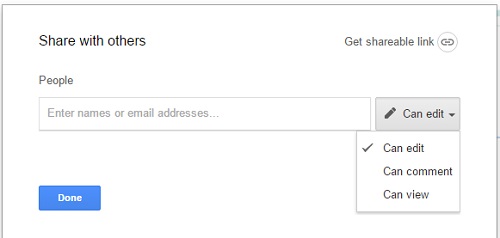 |
| How To Create Powerful Presentations Using Google Slides? |
- If you are a chrome user make sure that you have installed the office editing for docs, sheets and slides extension, to edit office files directly from this home screen.
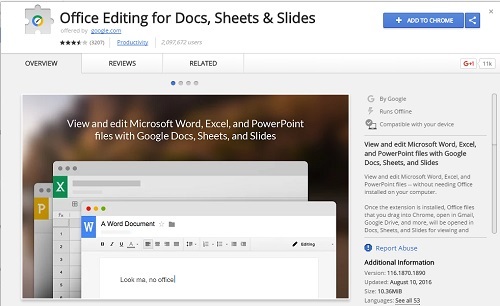 |
| How To Create Powerful Presentations Using Google Slides? |
- You can turn on Offline sync to access and edit Slides while in Offline.
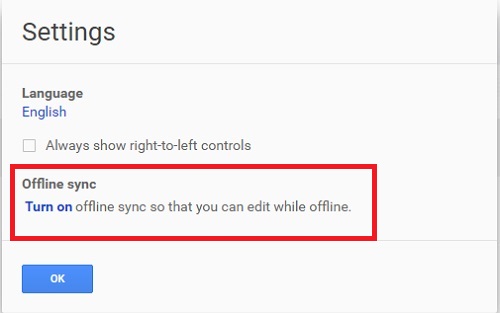 |
| How To Create Powerful Presentations Using Google Slides? |
Now you can simply create a presentation through your browser or download the app for your mobile device.
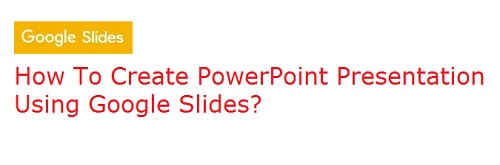
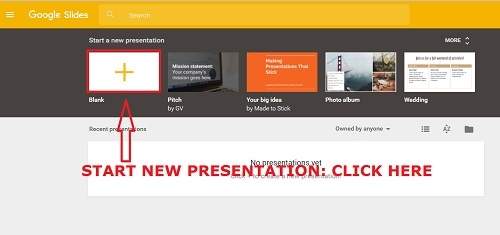

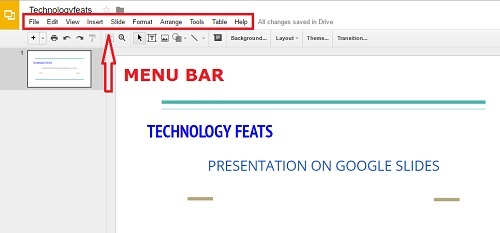
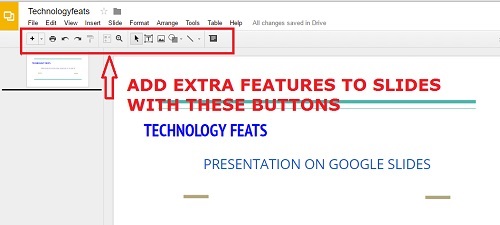
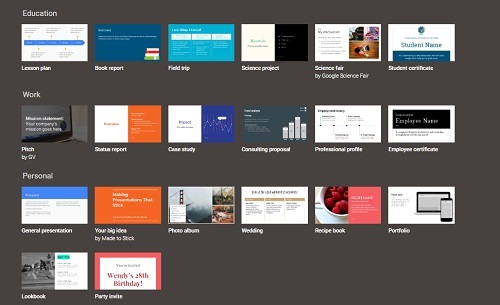
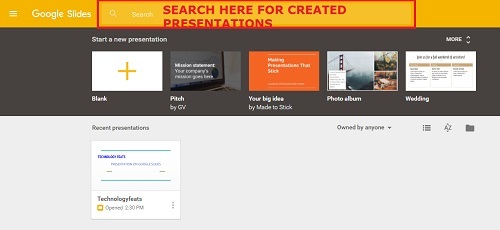
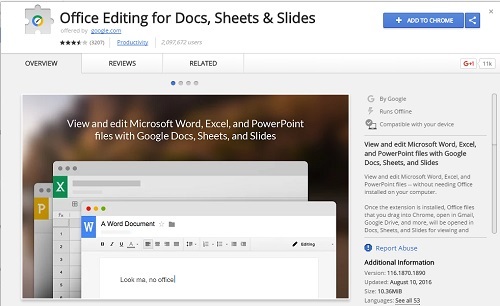

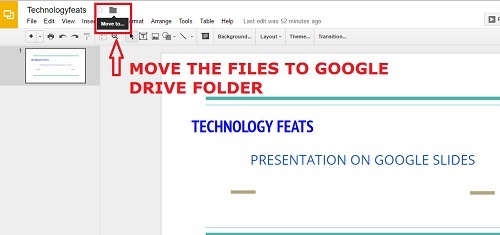
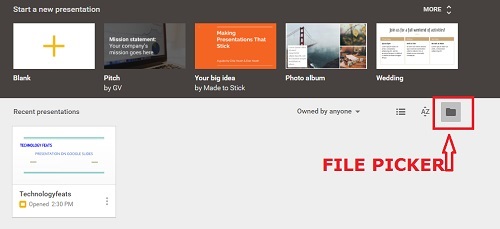
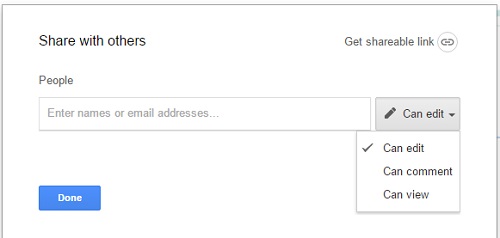
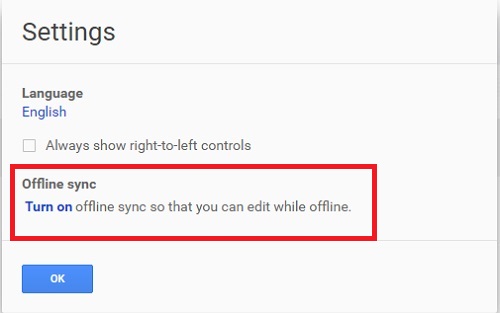





0 comments: